Some of you often ask us how to migrate all your downloads and data if you need to install the 4K Download software on a new computer. The good news is that when installing 4K Video Downloader, 4K Stogram, 4K Tokkit, or 4K YouTube to MP3 on another device, you can also transfer your downloads and subscriptions to it without losing the content.
We’ve made this post to explain how exactly to migrate to a new computer and won’t lose your previous downloads.
How to Transfer Downloads Made with 4K Video Downloader & 4K YouTube to MP3
You know that 4K Video Downloader and 4K YouTube to MP3 save media in the folder specifically made on your PC or Mac by our apps. To transfer all the content to a new device, simply paste that folder into your new computer.
For that, you can use a USB flash drive or cloud storage. Here are other ways to transfer files from one computer to another.
After you transfer the folder to the new device, launch the application there and activate the licence key if you have one. If you’ve lost your licence key, you can retrieve it or contact us at support@4kdownload.com.
Subscriptions you’ve made in 4K Video Downloader are not transferred automatically. To transfer them to a new device, export the subscriptions on your old computer and then import them on a new one.
To export the subscriptions, on the main app menu, find File -> Export Subscriptions. Then launch 4K Video Downloader on a new computer and export them following the same path.
Please note that the download history is attached to a certain device. It’s impossible to transfer it to a new computer. If you decide to, go to File -> Export Downloads and then import them in the app on another device, the files will be redownloaded.
How to Transfer Downloads & Subscriptions Made with 4K Stogram & 4K Tokkit
Just like 4K Video Downloader and 4K YouTube to MP3, 4K Stogram and 4K Tokkit create a special folder on your device right when you download something with the apps. So just like with our other solutions, to move the downloads, just transfer the folder from one computer to another using a flash drive or cloud storage.
An alternative working way for 4K Stogram and 4K Tokkit is to follow these steps:
1. Open the 4K Stogram or 4K Tokkit output folder on your old computer, following the path Tools -> Preferences -> General -> Output Folder -> Browse.
2. Copy all the files, including the stogram.app.sqlite, stogram.sqlite, and stogram.sqlite.backup database files for 4K Stogram, and the tokkit.app.sqlite, tokkit.sqlite, and tokkit.sqlite.backup database files for 4K Tokkit.
The screenshots below showcase the interface of 4K Stogram but 4K Tokkit has an identical path.
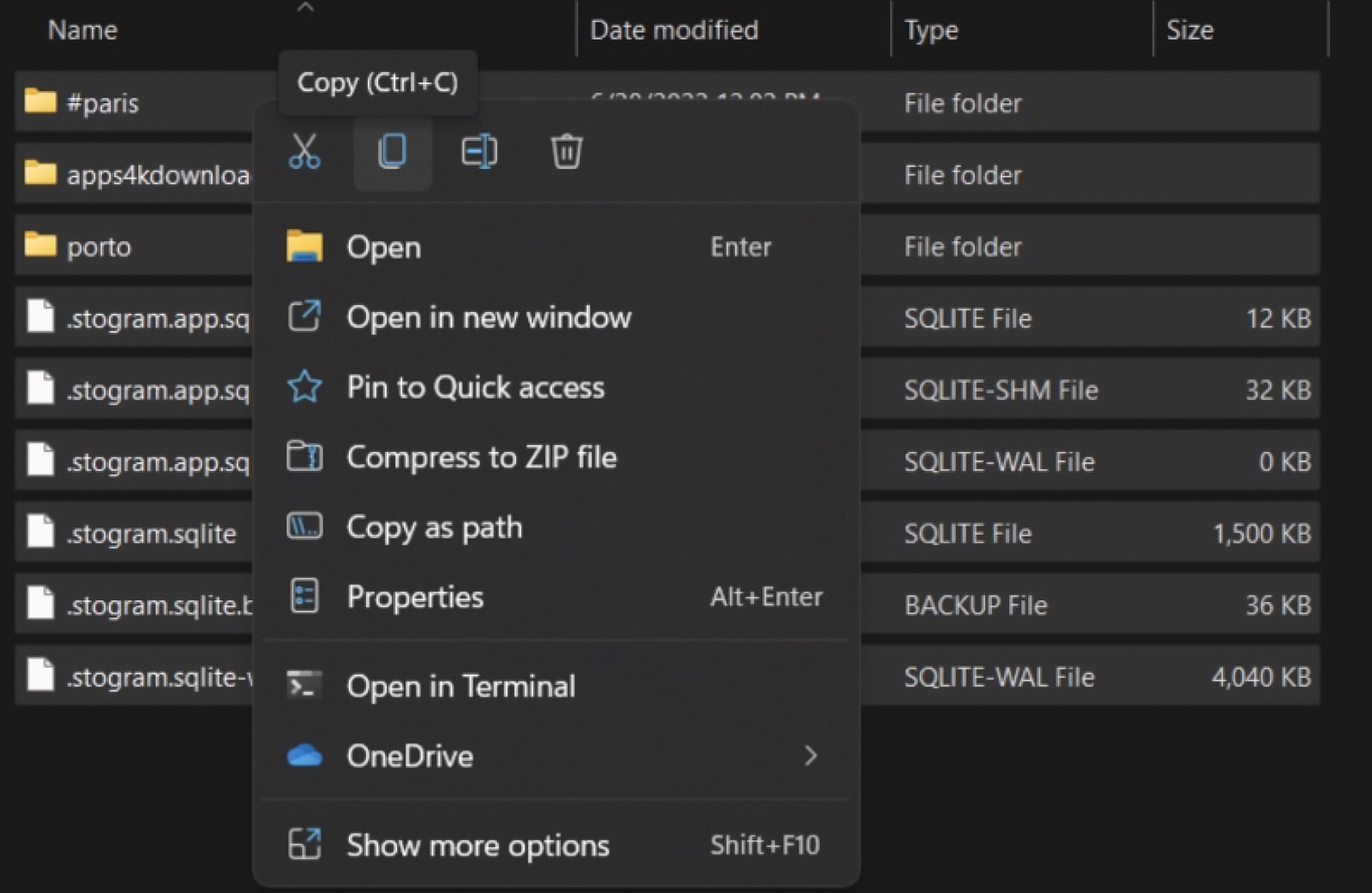
It’s essential not to forget .sqlite files because otherwise, you will face a database creation error, which will be difficult to solve.
3. After you copy all the files, transfer them to a new computer. Use a flash drive or web transfer services like Google Drive or WeTransfer.
4. Download and install 4K Stogram or 4K Tokkit to your new device.
5. Open the application and check your output folder path.
6. Open the folder and delete all the files, including the database sqlite files.
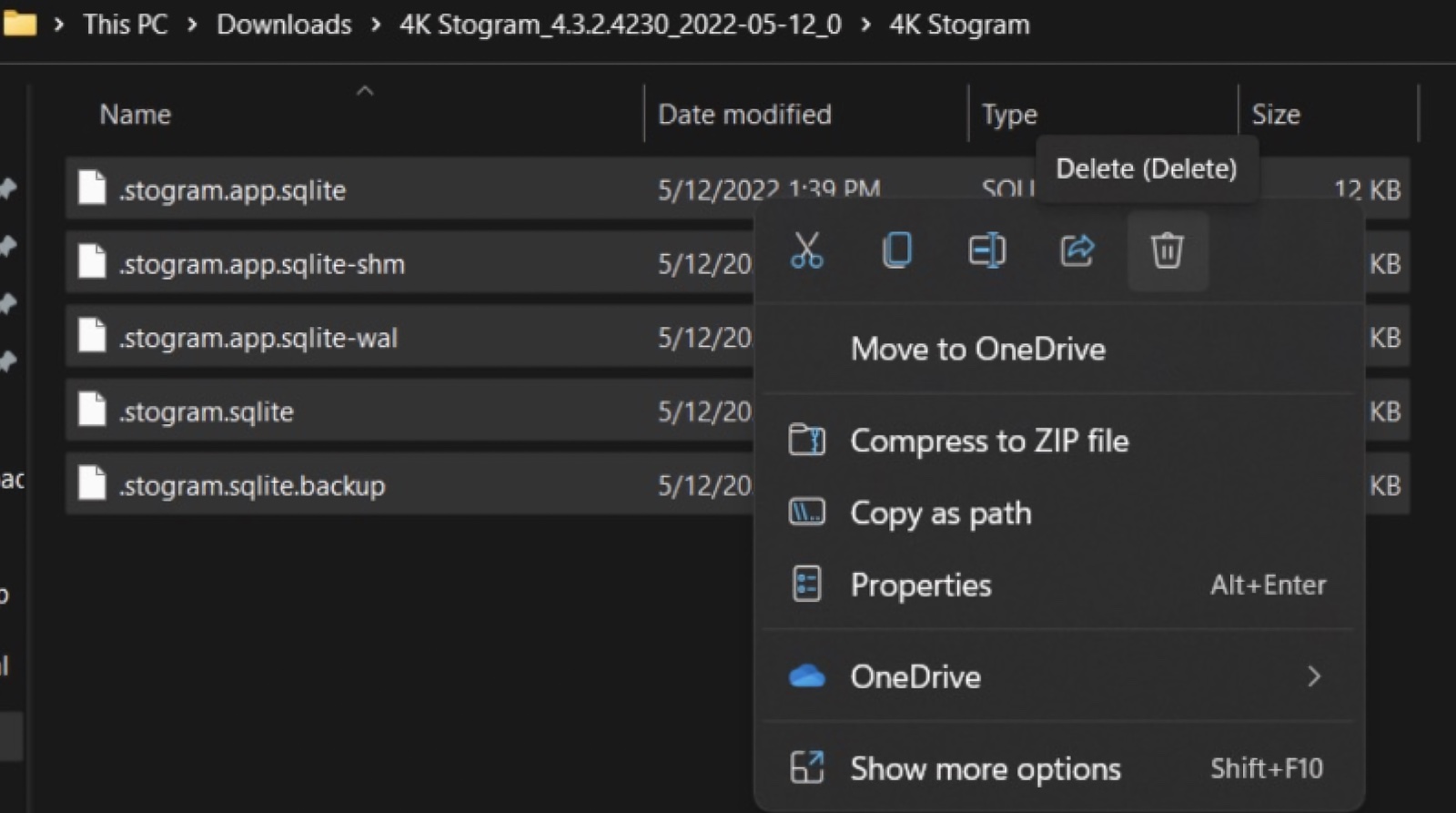
7. Paste previously copied files into the output folder on your new device. Make sure you close the application beforehand.
Once you paste the files, launch the application to see if all the subscriptions are there.
Note that it’s impossible to merge two databases into one.


 SHARE ON TWITTER
SHARE ON TWITTER








Thanks for feedback
Your comments will appear here shortly. Please spread the word about us in social networks.