4K Download team has covered the main reasons why the ‘Oops, an error occurred’ bug pops up, why the app crashes when logging in and ways how to get rid of it.
Tip: if you want to have Instagram photos , videos, stories and Highlights downloaded on your computer or see other users’ feed as your own one without logging in to the native Insta app, use 4K Stogram .
Instagram crashes when logging in: 5 possible reasons
Reason 1: You have recently changed your Instagram password during the session on your other device. For instance, you tried to log in to Instagram from a PC and changed the password. So when logging in from a smartphone, Instagram asks you to enter the new password.
Reason 2: Instagram bug. Sometimes, it doesn’t depend on you. Instagram has its own issues and bugs which the developers try to fix as soon as possible. Here’s the list of known Instagram issues and ways to get rid of them.
Reason 3: Weak Internet connection. Check if your Internet connection (Wi-Fi or mobile) works properly.
Reason 4: Outdated app. In Google Play or the App Store, check if your Instagram app is up-to-date. Update it if not.
Reason 5: Your account was reported by other users because your content has violated the Instagram rules and terms of service. Thus the platform has blocked your account. Try to log in from desktop (web version of Instagram) or from another device. If you can log in, it means Instagram has blocked your IMEI smartphone.
How to get rid of such a smartphone block?
Take the following steps to unblock your smartphone IMEI.
-
Open the Facebook page your Instagram account is linked to.
-
Cancel the link between your Instagram account and a Facebook account: head over to Settings, then find Instagram and press Disconnect.

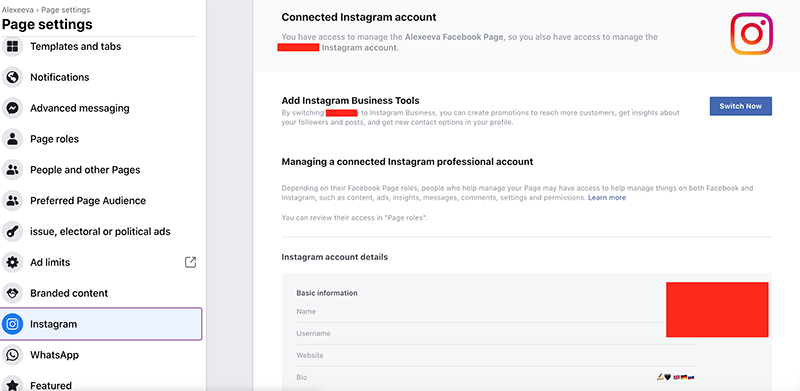
-
Create a new Facebook account.
-
Use another smartphone that is not blocked (your friend’s or family member’s phone) and log in to your current Instagram account.
-
Link your Instagram account to the new Facebook account you’ve just created.
-
Re-install the Instagram app on your smartphone.
-
Log in to your Instagram account from your phone.
In most cases, these steps help you get rid of the block on your smartphone. If this doesn’t work, you can also reset your phone completely to factory default settings without saving a copy. But in this case, all your data will be permanently deleted.
Other ways to fix the ‘Oops, an error occurred’ bug
Use another phone
This will unlikely help but it’s worth the try. Just sign in to your Instagram account from a smartphone you have or haven’t logged in yet.
Log in with Facebook page
If your Instagram account is linked to a Facebook page, try to log in to your Insta profile with a Facebook account. To do so, open the linked Facebook page as we did above, open the Instagram tab and press on your Instagram nickname. You will be redirected to your Instagram account.
Temporarily disable your Instagram account
Sounds scary but it may help. To try this method, open the web version of Instagram and open Setting by pressing on ‘Edit Profile’. At the bottom of the page, find ‘Temporarily disable my account’ and click on it.

Then choose any reason why you’re taking such desperate measures, re-enter your password and click ‘Temporarily Disable Account’.

During the next couple of hours (the more, the better) don’t try to log in to your Instagram account. Then log in as you normally would and will highly likely work just fine!
Help with logging in
If none of the above ways has helped you, you can try this one. On the authorisation page, find the ‘Get help signing in’ button.

Enter your email address which you used when registering your Instagram account and send an email. Check your inbox and find the letter from Instagram having a blue button with your Instagram handle on it.
Press on this button and open the link with Instagram (not Chrome, Safari or whatever). Now you’re able to log in to your profile.
Re-install the Instagram mobile app
Can’t say this method is very efficient but it’s definitely worth a try. Simply delete your Instagram app from a smartphone and install it again.
Clear cache on your smartphone
The app keeps lots of information about your actions: stores copies of the pages you visit, photos you look at, videos you watch, captions you read, etc. That’s why it loads much faster when you visit it over and over again because the app already has all the relevant information stored in the cache.
If you don’t clean it, you will eventually face issues with login, loading and so on. Here’s a brief guide on how to clear the cache on iPhones and Android smartphones.
iOS: open the smartphone Settings and press General, then iPhone Storage. In the apps list, find Instagram and tap ‘Offload App’.
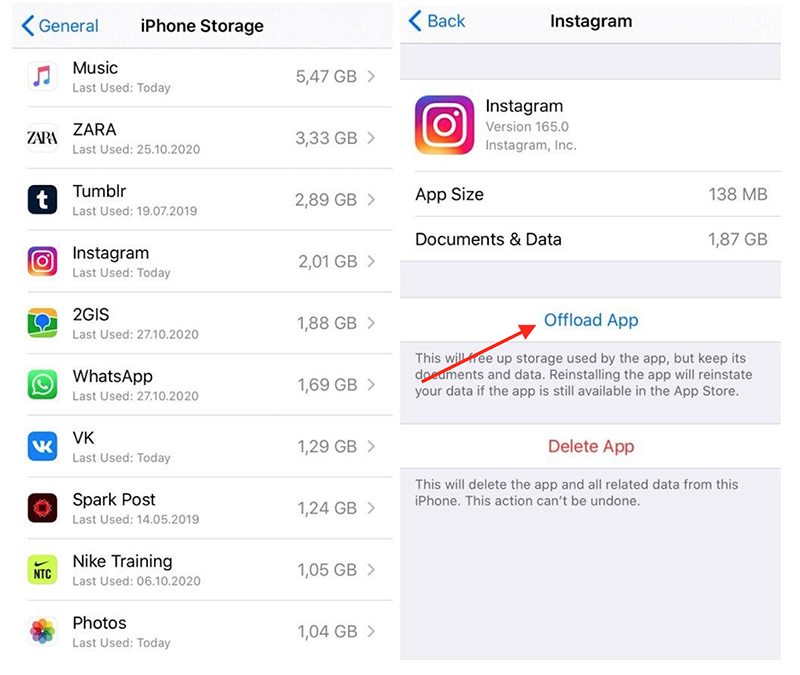
Thus you will clear the cache and probably will solve the login issue.
Android: Open ‘Settings -> Apps.’ Tap Instagram.
Depending on your Android device version, you may need to tap Storage to access the “Clear data” and “Clear Cache” settings. Tap Clear cache.
To clear the data, go through the same steps again, but this time tap Clear data instead.
Wait for 14 days
The last but not least way to get rid of the login issues and ‘Oops, the error occurred’ one, in particular, is to wait out for two weeks.
Still no luck? Report the issue to Instagram
If none of the steps listed above resolves the issue, you can report the bug from within the app to help Instagram investigate. Make sure you give as much detail about the issue you’re facing in the report as possible.


 SHARE ON TWITTER
SHARE ON TWITTER








Thanks for feedback
Your comments will appear here shortly. Please spread the word about us in social networks.